Install Ultimate UNRAID Dashboard
This guide will show you how to setup UUD on your UNRAID Server. While it does show how to set up most services to get you started with Grafana and UUD, it does assume that you have Plex and supporting applications set up already. This includes, but is not limited to, Plex Media Server, Sonarr, Radarr, and/or Ombi.
Dependencies
- UNRAID Plugin: Community Applications
- Docker: InfluxDB
- Docker: Telegraf
- Docker: Grafana
- Docker: Tautulli
- Docker: Varken
- CA Plugin: IPMI Tools
- License: GeoLite2
Guide
Install Community Applications
This is a must have for any UNRAID Server. If you already have Community Applications (CA) installed, you can skip to the next step.
On your UNRAID server, click on the Plugins tab on your toolbar. You should see a option Enter URL of remote plugin file or local plugin file.
Enter https://raw.githubusercontent.com/Squidly271/community.applications/master/plugins/community.applications.plg and click on the Install button.
You should now see an Apps tab on your toolbar.
Install InfluxDB
Docker Container
Click on the Apps tab in the toolbar.
In the search bar (upper right), search for InfluxDB and you should see one from "atribe". Click the install button on the lower left of the card.
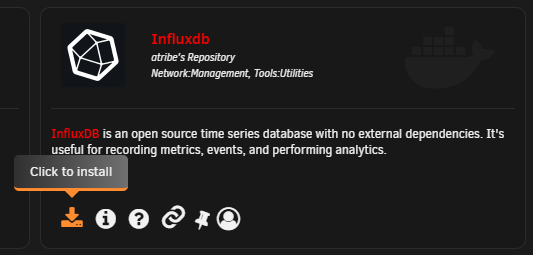
Settings
All of the default settings will be fine though you can customize as you see fit.
| Name | Setting | Notes |
|---|---|---|
| Host Port 1 | 8083 | |
| Host Port 2 | 8086 | This is the port that you will use to access the database |
| Host Path 1 | /mnt/user/appdata/influxdb |
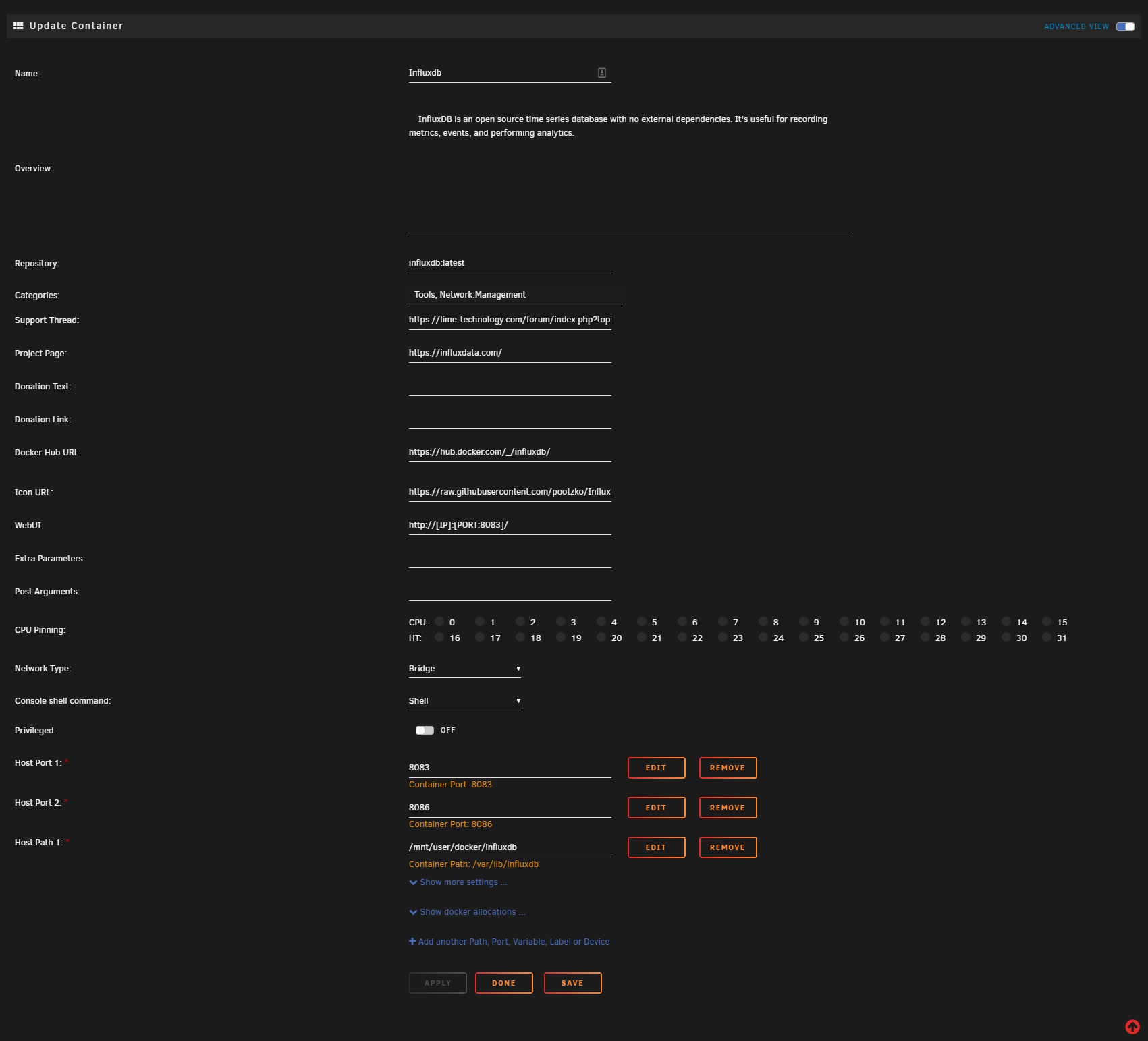
Start Container
Click Apply and make sure the container was set up successfully.
Authentication
By default, InfluxDB has authentication disabled. This means that any application will be able to write data to InfluxDB using any set of credentials. If you would like to set up user authentication, please refer to the influxdata documentation.
Install Telegraf
Attention
This container needs a config file before being set up. Please read these instruction carefully as you will have problems if you do not follow the order of operations.
Docker Container
Click on the Apps tab in the toolbar.
In the search bar (upper right), search for Telegraf and you should see one from "atribe". Click the install button on the lower left of the card.
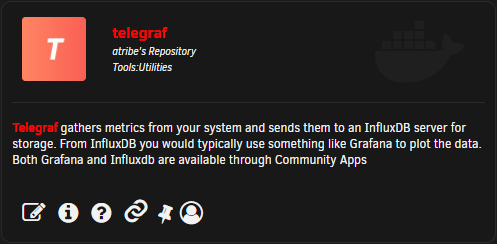
Settings
So there is a setting you need to make sure are correct in this container: Network Type needs to be set to host.
DO NOT HIT 'Apply' YET!
| Name | Setting | Notes |
|---|---|---|
| Repository | telegraf:latest | You can use the alpine tag, but it is recommended to use latest |
| Post Arguments | /bin/sh -c 'apt update && apt install -y smartmontools && apt install -y lm-sensors && apt install -y nvme-cli && apt install -y ipmitool && telegraf' |
|
| Network Type | host | IT IS IMPORTANT THAT YOU USE HOST! |
| Host Path 1 | /var/run/utmp | |
| Host Path 2 | /var/run/docker.sock | |
| Host Path 3 | / | |
| Host Path 4 | /sys | |
| Host Path 5 | /etc | |
| Host Path 6 | /proc | |
| Host Path 7 | /mnt/user/appdata/telegraf/telegraf.conf | Make note of this directory. We will need it in the next step. |
| Host Path 8 | /run/udev | If this is not here, follow the instructions below to add this. |
| Key 1 | /rootfs/proc | |
| Key 2 | /rootfs/sys | |
| Key 3 | /rootfs/etc | |
| Key 4 | /rootfs |
Warning
DO NOT HIT APPLY TO START THE CONTAINER YET! We need to set up the configuration file first!
Adding /run/udev
If you do not have this in your variables, scroll to the bottom of the page and find the + Add another Path, Port, Variable, Label or Device link just above the Apply, Done, and Save buttons.
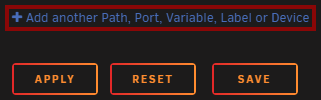
In the windows that pops up, enter in the following:
| Name | Setting | Notes |
|---|---|---|
| Config Type | Path | |
| Name | enter in name or leave blank | You can leave this blank if you wish |
| Container Path | /run/udev |
|
| Host Path | /run/udev |
|
| Default Value | /run/udev |
|
| Access Mode | Read/Write | |
| Description | Leave blank | |
| Display | Always | |
| Required | Yes | It will be filled in already so you can leave it on no if you want to. |
| Password Mask | No |
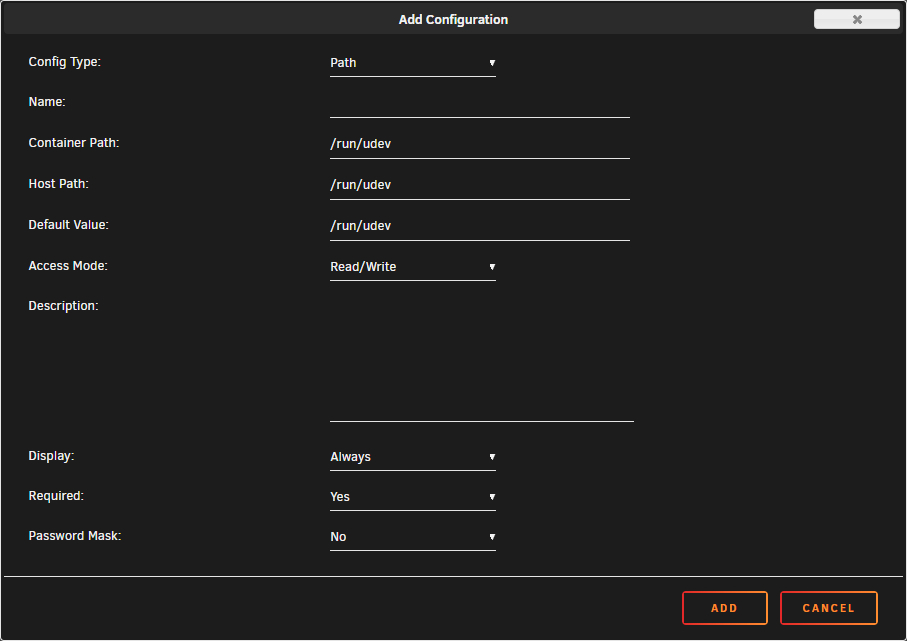
Click on the ADD button.
Warning
DO NOT HIT APPLY TO START THE CONTAINER YET! We need to set up the configuration file first!
telegraf.conf
In your settings, you should have noted a path in the previous step for Host Path 7. You need to navigate to that folder (you will probably have to create the telegraf folder) and place a telegraf.conf file in that folder.
Default Config File
You can find a default telegraf.conf on the official Telegraf GitHub. Raw version.
If you want to edit the default config, here are the edits you need to make:
- Search for [[inputs.net]]
- Enable by removing the
#in the front of the line.
- Enable by removing the
- Search for [[inputs.docker]]
- Enable by removing the
#in the front of the line.
- Enable by removing the
- Search for [[inputs.diskio]]
- Enable by removing the
#in the front of the line. - To use static drive serial numbers in Grafana (for DiskIO queries) do the following:
- Edit telegraf.conf > [[inputs.diskio]] > uncomment the line (remove the #) with device_tags = ["ID_SERIAL"]. Use ID_SERIAL flag in Grafana.
- Now upon booting, you don't have to worry about SD mounts changing.
- You can also set up overrides on the query fields map the serial number to a common disk name like "disk01", etc.
- Enable by removing the
- Search for [[inputs.smart]]
- Enable by removing the
#in the front of the line. - Also enable attributes = true by removing the
#in the front of the line.
- Enable by removing the
- Search for [[inputs.ipmi_sensor]]
- Enable by removing the
#in the front of the line.
- Enable by removing the
- Search for [[inputs.apcupsd]]
- Enable by removing the
#in the front of the line. - In UNRAID settings > UPS Settings, make sure Start APC UPS daemon is set to
Yes.
- Enable by removing the
When completed, this file should be placed in the folder that we noted above. (Default is /mnt/user/appdata/telegraf/).
Edited Config File
If you want to just get up and running, you can download an already edited config file from this GitHub Repository. Raw link.
This file should be placed in the folder that we noted above. (Default is /mnt/user/appdata/telegraf/).
Start the Container
Now, we can finally start the container. Click on Apply to start the container.
When you are back on the Docker tab of UNRAID, click on the logs button on the far right side of the Telegraf container to open the container logs.

You are waiting for the container to start up fully. You should see something along the lines of:
2021-01-13T14:21:36Z I! Starting Telegraf 1.17.0
2021-01-13T14:21:36Z I! Using config file: /etc/telegraf/telegraf.conf
Install Grafana
Docker Container
Click on the Apps tab in the toolbar.
In the search bar (upper right), search for Grafana and you should see one from "atribe". Click the install button on the lower left of the card.
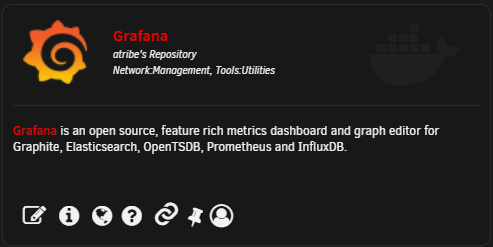
Settings
So there is a setting you need to make sure are correct in this container: Network Type needs to be set to host.
| Name | Setting | Notes |
|---|---|---|
| Host Port 1 | 3000 | You can leave this default |
| Host Path 1 | /mnt/user/appdata/grafana | You can leave this default |
| Key 1 | ip address | Enter in the ip of your server. |
| Key 2 | enter in password | Enter in the password you would like to use for the admin account. |
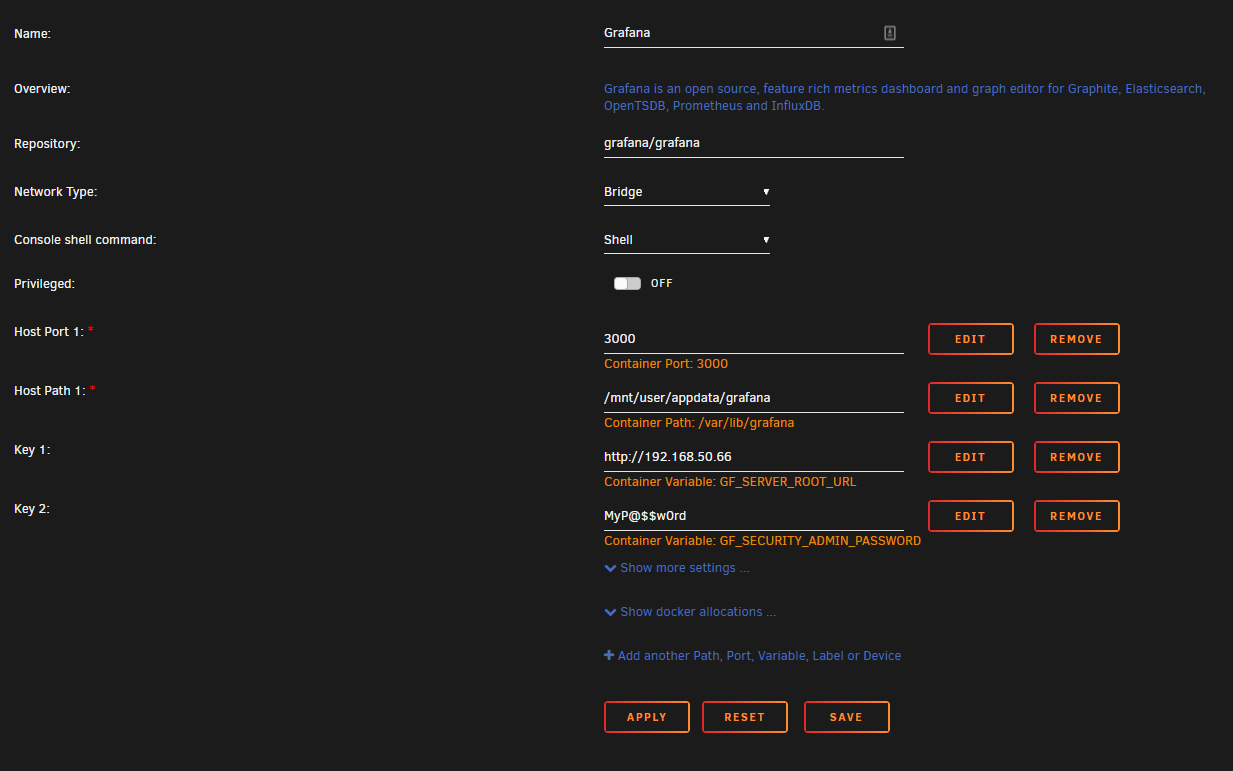
Start the Container
Click Apply to start the container.
Info
If you do not care about the media portion of UUD, you can skip the rest of this guide. I would recommend you download UUD 1.4. It has everything this dashboard has but the media monitoring. You can find more information about UUD 1.4 here.
TODO
1.4 link